Tab
Group related panels into tabs to organize your layout.
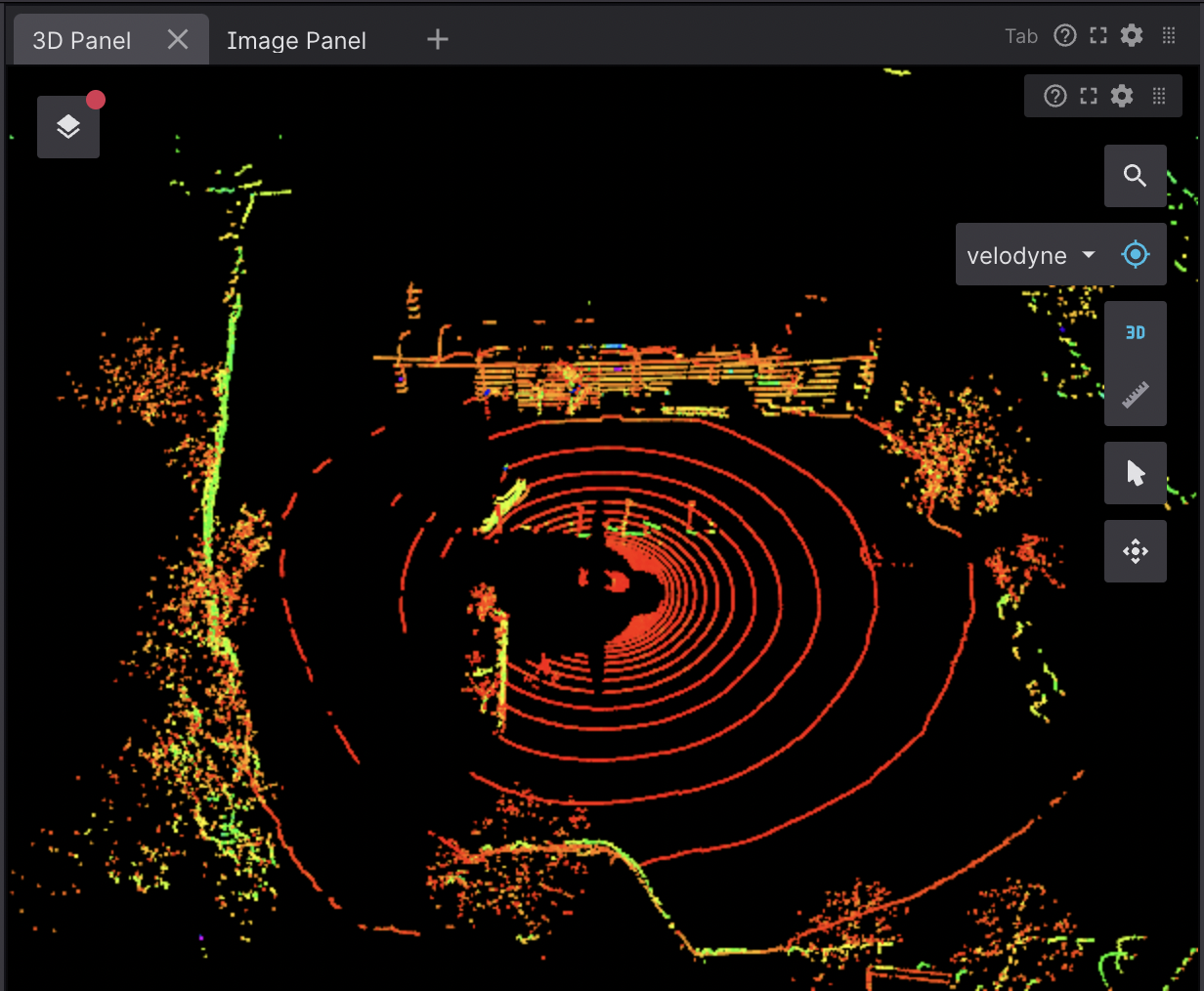
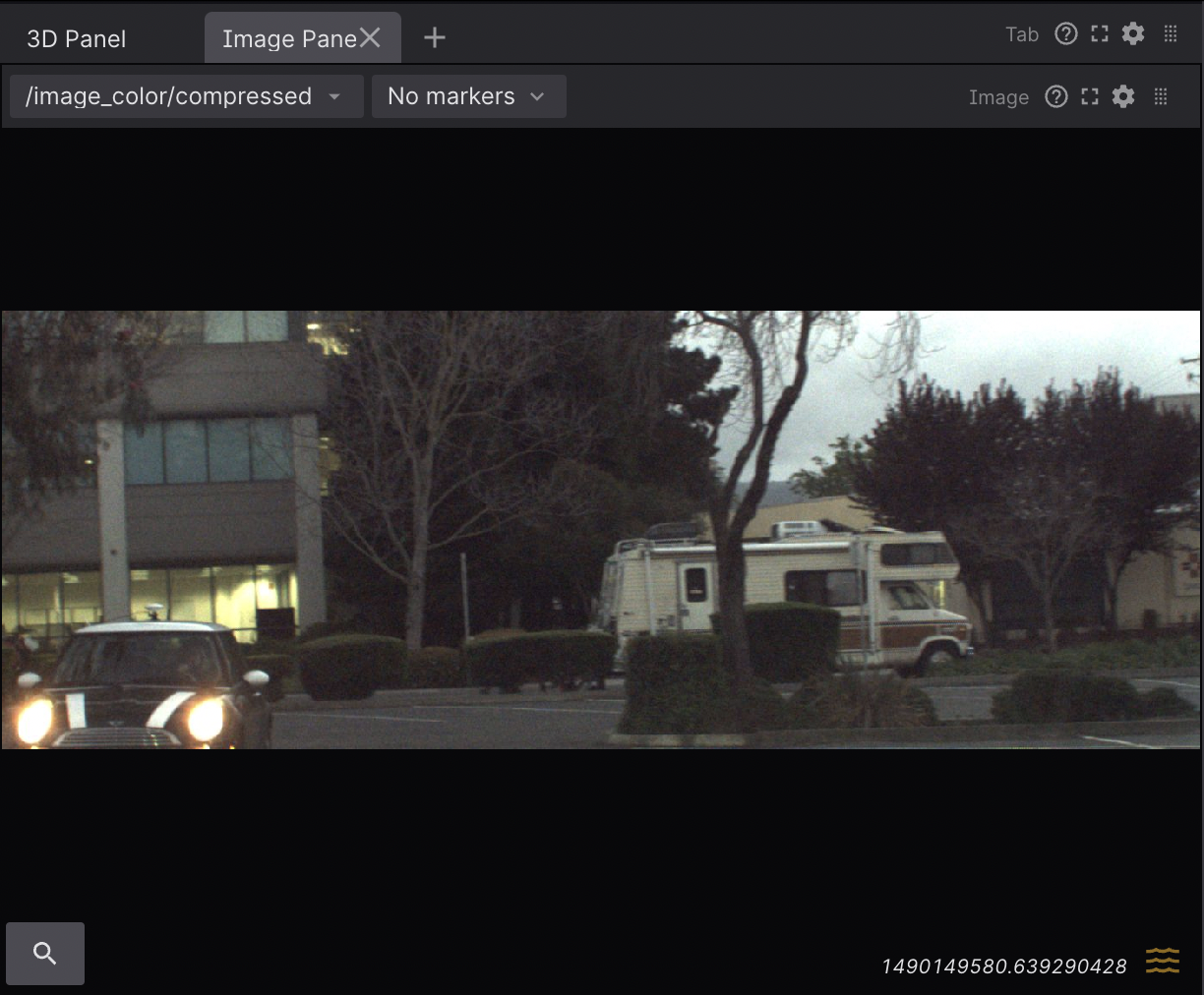
User interactions
Select panels to group using Cmd + click. Simply click a selected panel to deselect it. It's important to note that selecting multiple panels is disabled when the Panel settings tab is open, as only one panel can be selected at a time for editing.
Hovering over a selected panel will present the following options:
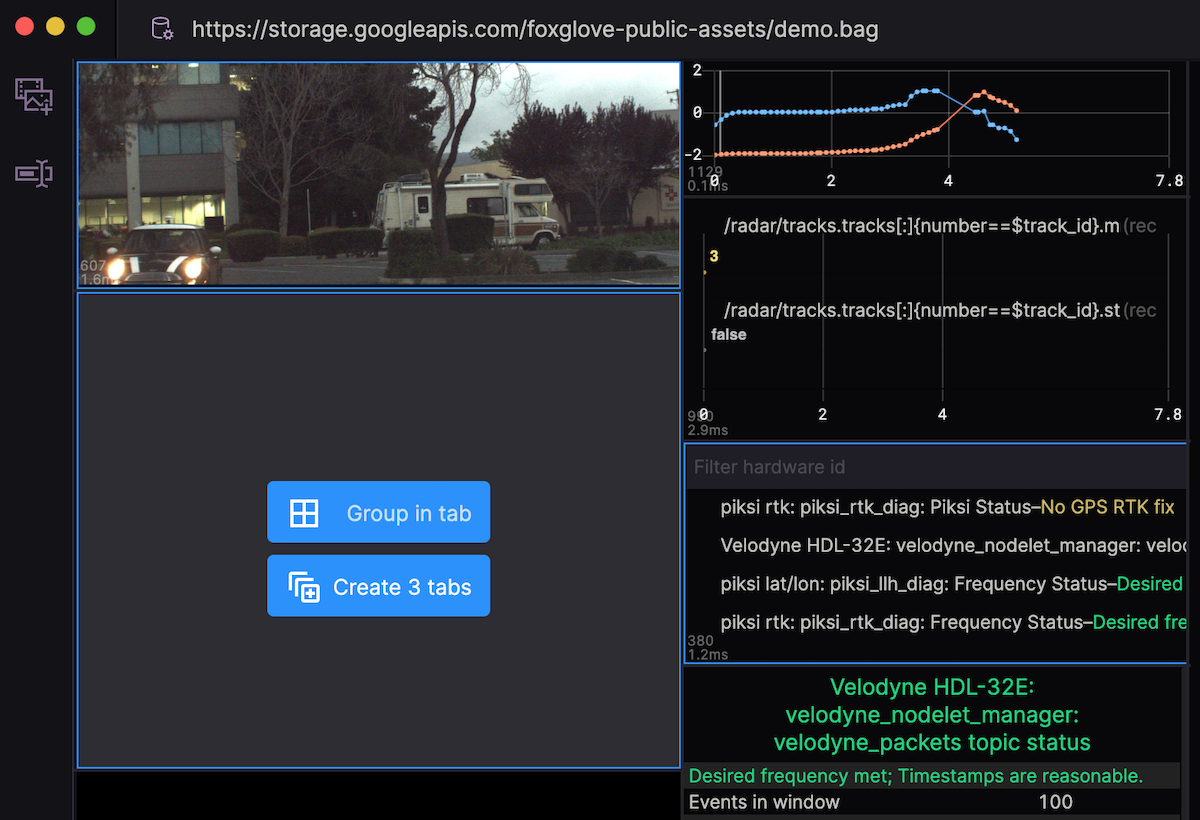
- Group in tab
- Combines selected panels under a single tab in a new Tab panel
- Use to organize layout by keeping related panels together
- For panels that should moved around the layout together
- Create x tabs
- Create separate tabs for each selected panel in a new Tab panel
- Use to conserve space in a crowded layout
- For panels that do not need to be visible all the time or all at once
You can also create a Tab panel by adding a blank one to your layout from the sidebar's "Add panel" menu. Add child panels directly from the "Add panel" menu, or drag and drop existing panels in the layout into your Tab panel. Panels can also be dragged and dropped out of a Tab panel.
To name a tab, click into its default name to edit it. Add more tabs to an existing Tab panel using the plus icon. Drag and drop tabs to reorder them, either within their parent Tab panel and across multiple Tab panels.
Shortcuts
Cmd+a– Select all panels in the current layout